
Minimalni sistemski zahtjevi:
- Prostor na disku: 10 GB
- RAM: 4 GB
- Procesor: Dual Core 2 GHz
- Win7 SP1 x64, Win8 x64, Win8.1 x64, Win10 x64
- .NET Framework 4.5
PREPORUKA: instalaciju i podešavanja terminala i softvera izvršite prije odlaska na teren, kako bi se smanjila mogućnost grešaka i dodatnih intervencija.
SQL Server Express instalacija #
SQL Server Express je server baze podataka. EVRO365 aplikacija koristi ovu bazu za arhiviranje podataka o zaposlenicima, evidenciji rada, odsustva itd.
UVODNA NAPOMENA ZA WINDOWS 7
Za instalaciju SQL Server Express na Win7 potrebno je prethodno provjeriti da li je instaliran Service Pack 1: Desni klik na My Computer > Properties, a zatim provjerite da li u rubrici Windows Edition piše Service Pack 1. Ukoliko ne piše, to znači da Service Pack 1 nije instaliran. Za instalaciju Service Pack 1 potrebno je da izvršite Update Windows-a: Control Panel > System and Security > Windows Update.
PREUZIMANJE INSTALACIONOG FAJLA
Sa linka: https://www.microsoft.com/en-us/download/details.aspx?id=101064 preuzmite instalacioni fajl za SQL Server Express 2019 klikom na dugme Download.
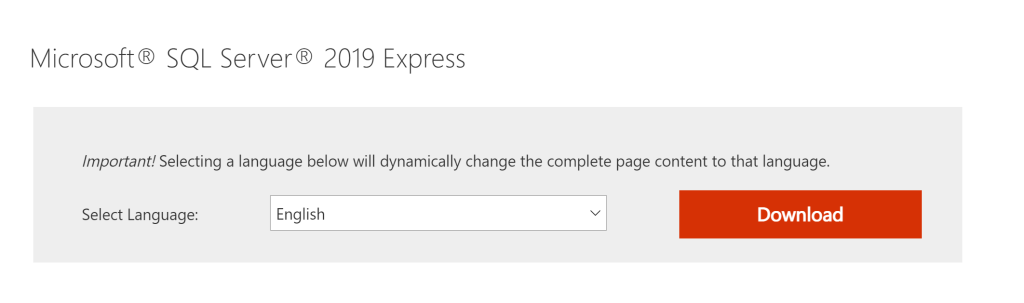
POSTUPAK INSTALACIJE
Korak 1: Dvostrukim klikom pokrenite fajl SQL2019-SSEI-Expr.
Korak 2: Kliknite na New SQL Server stand-alone installation or add features to an existing installation.
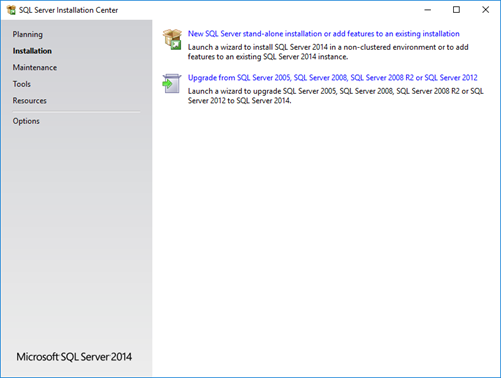
Korak 3: Nakon čitanja uslova licenciranja (Licence Terms), označite I accept the licence terms, a zatim kliknite Next.
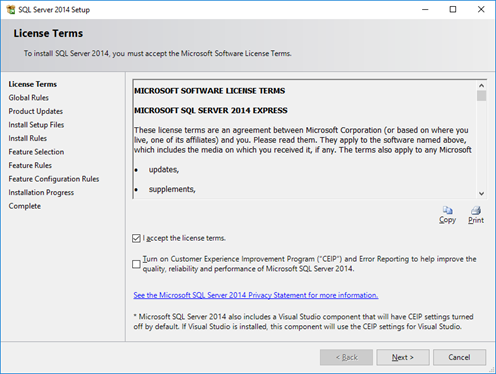
Korak 4: Kliknite Next.
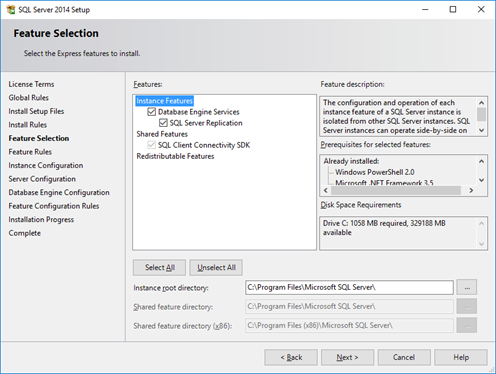
Korak 5: Nastavak SQL Server Express uputstva… (next, next…).
NAPOMENA: U procesu instalacije treba obratiti pažnju da je za naziv instance upisano SQLEXPRESS (umjesto MSSQLSERVER i sl).
EVRO365 instalacija i licenciranje #
Korak 1: Na računaru na kojem je instaliran SQL Server pokrenite EVRO365_Setup.msi (Windows Installer Package) za EVRO365.
Korak 2: Kliknite Next.
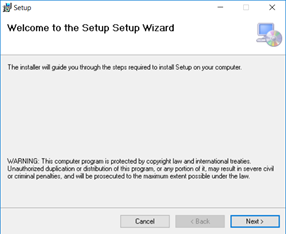
Korak 3: Kliknite Next.
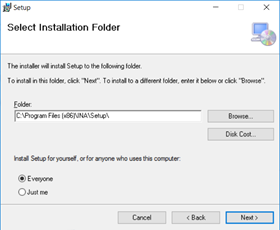
Korak 4: Kliknite Next, a po završetku instalacije Close.
Korak 5: Pokrenite aplikaciju EVRO365.
Korak 6: Unesite master ključ, npr. HKOT3G.
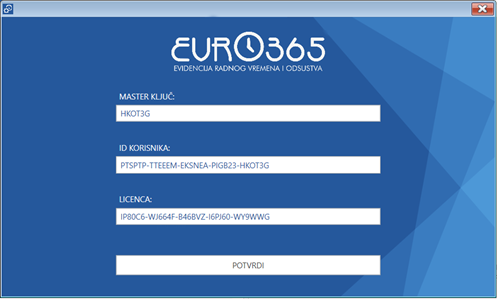
Korak 7: Nakon unosa master ključa, aplikacija će generisati ID korisnika. Ukoliko je moguće uspostaviti komunikaciju sa EVRO365 servisom aplikacija će automatski razmijeniti ključeve i završiti licenciranje. U suprotnom (nepovezanost računara na Internet, mrežne zabrane itd), pošaljite ID korisnika na mejl: podrska@protos365.net
Korak 8: Po dobijanju odgovora, unesite licencu.
Korak 9: Kliknite na dugme Potvrdi, nakon čega će biti pokrenuta aplikacija.
Podešavanja #
Pokrenite aplikaciju EVRO365 (podrazumijevana lozinka za pristup podešavanjima je admin365).
SISTEMSKA PODEŠAVANJA
Izborom PODEŠAVANJA > Sistem prikazuje se forma za sistemska podešavanja kao na sljedećoj slici.
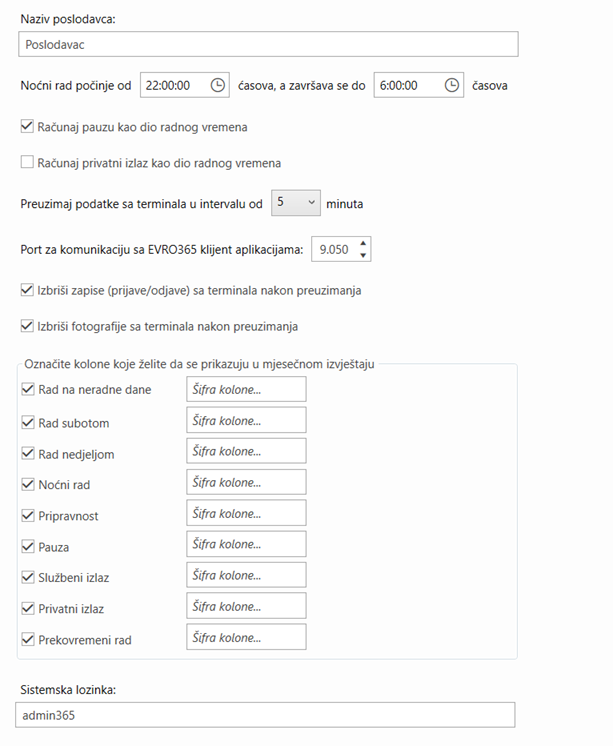
- Naziv poslodavca – unesite naziv poslodavca/korisnika evidencije. Ovaj naziv će biti korišten u zaglavlju generisanih izvještaja.
- Noćni rad – podesite vrijeme početka i vrijeme završetka noćnog rada, prema propisanom Zakonu o radu.
- Pauza – označite da li je pauza uključena u radno vrijeme ili ne, prema propisanom Zakonu o radu.
- Privatni izlaz – označite ako je privatni izlaz uključen u radno vrijeme.
- Interval preuzimanja podataka – podesite interval preuzimanja podataka sa terminala.
- Port za komunikaciju – upišite port koji će biti korišten za UDP komunikaciju sa EVRO365 klijentskim aplikacijama. Ova komunikacija se koristi samo za preuzimanje fotografija prijava/odjava korisnika na klijentske računare.
- Brisanje zapisa sa terminala – označite ovo polje ukoliko želite da aplikacija izbriše podatke o prijavama i odjavama sa terminala nakon preuzimanja podataka i arhiviranja u bazi. Preporučeno je da ovo polje bude označeno, kako terminal ne bi dostigao maksimalan broj zapisa. Takođe, veći broj zapisa na terminalu povećava vrijeme komunikacije sa terminalom prilikom preuzimanja podataka.
- Brisanje fotografija sa terminala – označite ovo polje ukoliko želite da aplikacija izbriše fotografije prijava/odjava nakon preuzimanja. Preporučeno je da ovo polje bude označeno.
- Kolone za izvještaje – označite kolone i unesite proizvoljne šifre kolona koje će biti prikazivane u mjesečnom izvještaju.
- Sistemska lozinka – promijenite ili izbrišite sistemsku lozinku ukoliko ne želite ograničen pristup podešavanjima
TERMINALI
Izborom PODEŠAVANJA > Sistem prikazuje se forma za podešavanje terminala.
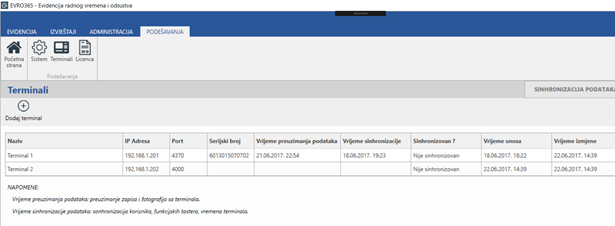
Kliknite Dodaj terminal ukoliko želite da dodate novi terminal ili Izmjeni terminal, ukoliko želite da izmjenite postojeći.
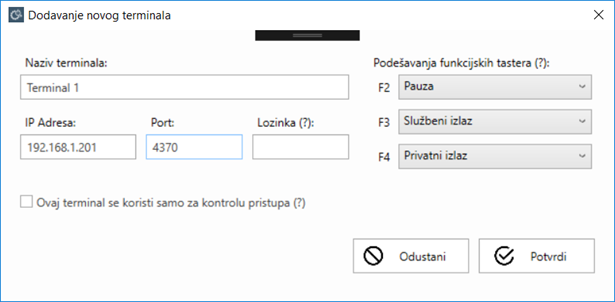
- Naziv terminala – naziv terminala, služi za raspoznavanje terminala.
- IP adresa – IP adresa za komunikaciju sa terminalom.
- Port: port za komunikaciju sa terminalom.
- Lozinka: lozinka za komunikaciju sa terminalom (podrazumijevano nema lozinke)
- Ovaj terminal se koristi samo za kontrolu pristupa – ukoliko je ovo polje označeno, terminal će biti izuzet iz evidencije radnog vremena.
- Podešavanja funkcijskih tastera: podesite funkcijske tastere koji će biti korišteni na terminalu.




